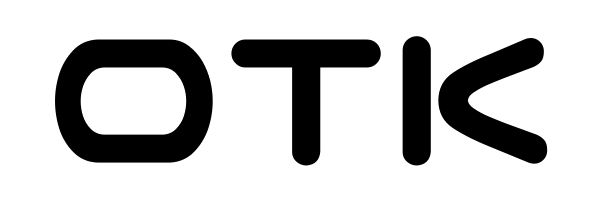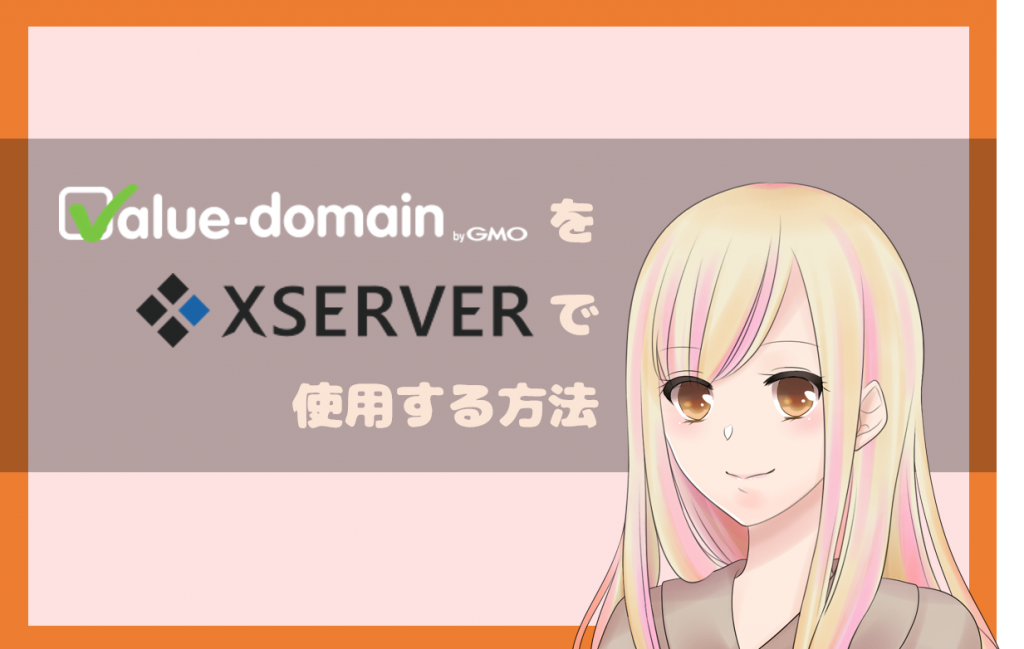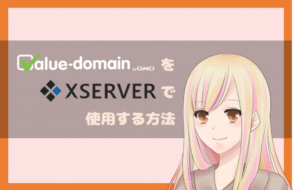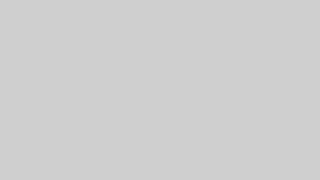中古ドメイン屋さんで中古ドメインを購入すると、バリュードメインというところでドメインを管理することになります。
ここで、バリュードメインで管理しているドメインを、Xサーバーで設定する方法をまとめておきます!
バリュードメインの管理画面より「ネームサーバー」を設定する
バリュードメインにログインし、コントロールパネルを開きます。
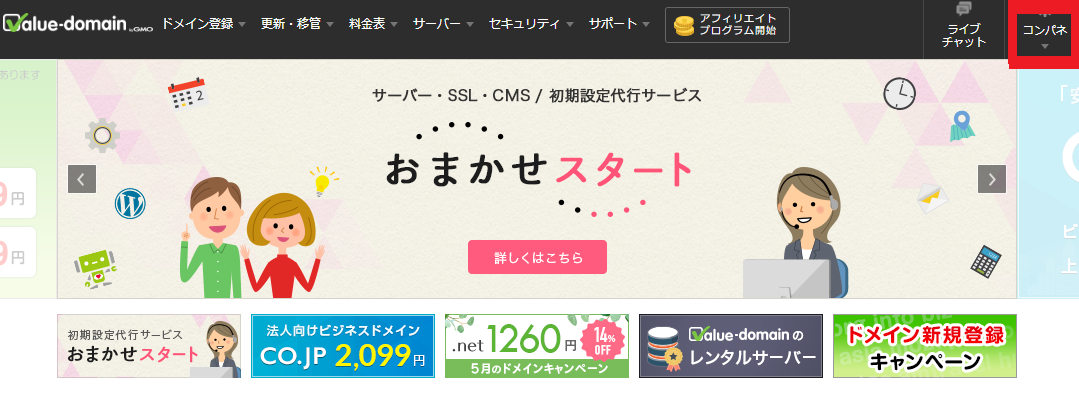
「ドメイン>ドメインの設定操作(登録済みドメイン一覧)」をクリックします。
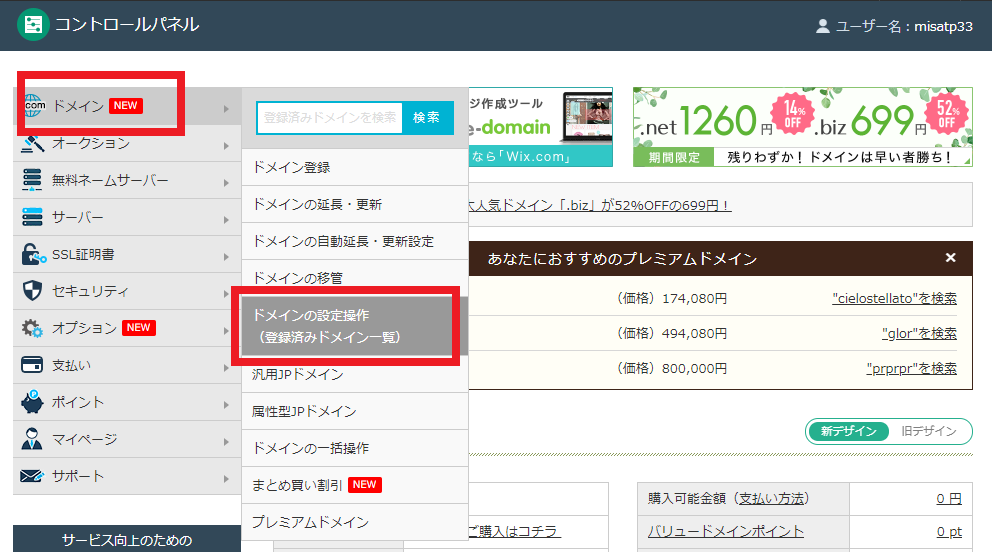
出てきたドメイン一覧から、設定したいドメインの行にある「ネームサーバー」をクリックします。

出てきたネームサーバーの入力画面に、以下の内容を記入します。
| ネームサーバー1 | ns1.xserver.jp |
| ネームサーバー2 | ns2.xserver.jp |
| ネームサーバー3 | ns3.xserver.jp |
| ネームサーバー4 | ns4.xserver.jp |
| ネームサーバー5 | ns5.xserver.jp |
入力したら「保存」をクリックします。
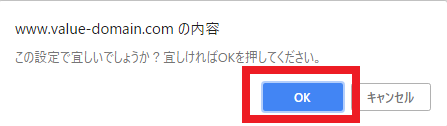
ポップアップで確認されるので「OK」をクリックします。

このように表示されたら、バリュードメイン側での設定は完了です。
エックスサーバーでドメインの関連付けを行う
エックスサーバーの「サーバーパネル」にログインし、「ドメイン設定」をクリックする。
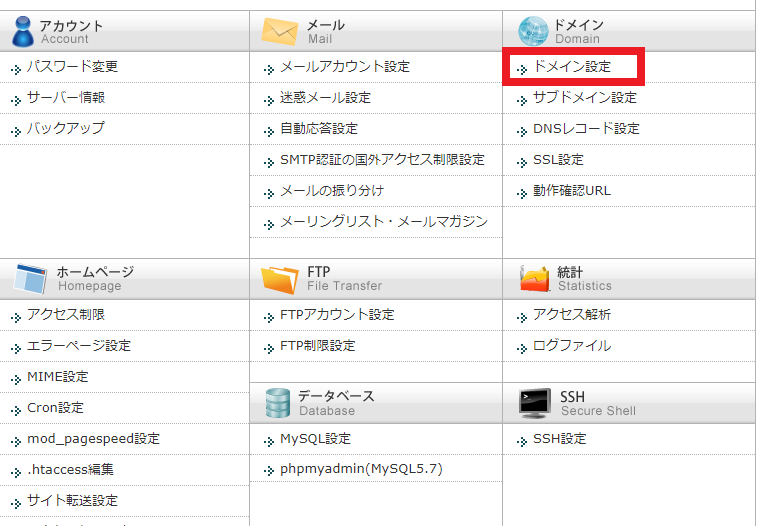
次に開かれる画面で、「ドメイン設定の追加」をクリックして、設定するドメインを入力します。
「無料独自SSLを利用する」にチェックが入っていることを確認し、「ドメイン設定の追加(確認)」をクリックします。
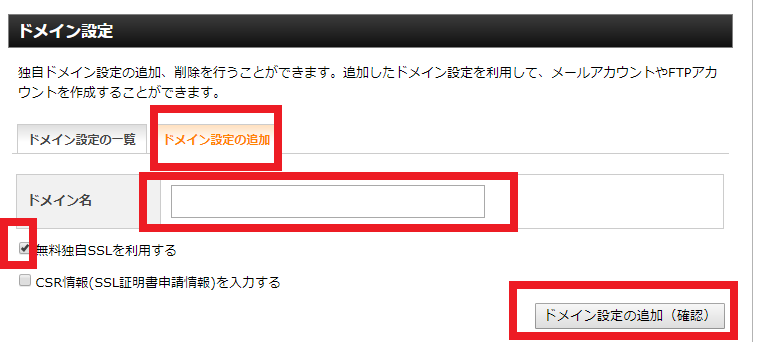
確認画面で問題が無ければ、「ドメイン設定の追加(確定)」をクリックします。
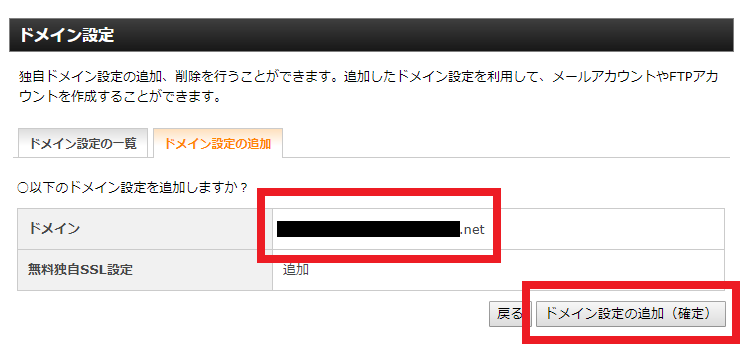
以下の画面が出てきて、ドメインの詳細が表示されれば、問題ありません!
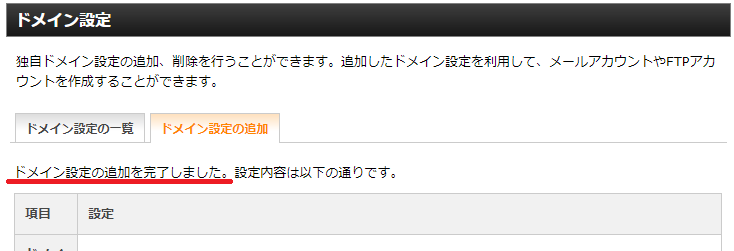
設定したドメインをSSL化する
せっかくなので、ここでドメインをSSL化してしまいましょう。
先ほど「無料独自SSLを利用する」にチェックを入れる項目がありましたが、それでもSSL化に失敗することがあります。
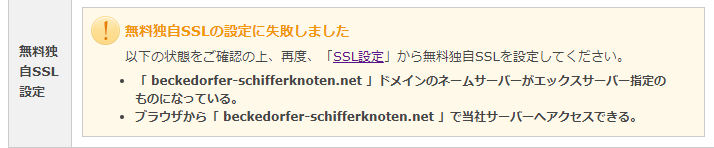
こういった画面が表示されてSSL化の設定に失敗したら、「SSL設定」を行いましょう。
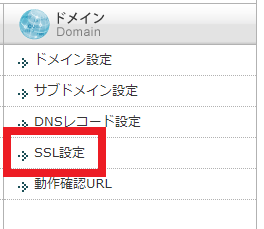
上記画面の「SSL設定」か、サーバーパネルのメニューにある「SSL設定」をクリックします。
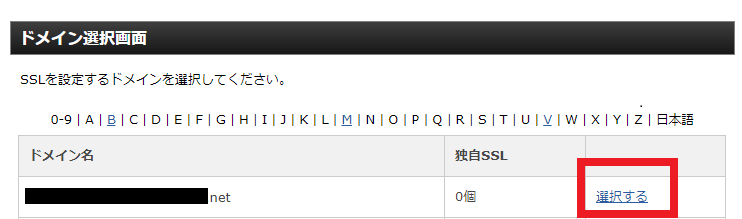
ドメインの一覧が表示された場合には、以下の「選択する」をクリックします。
下のような画面が表示されるので、内容を確認したら「独自SSL設定を追加する(確定)」をクリックします。
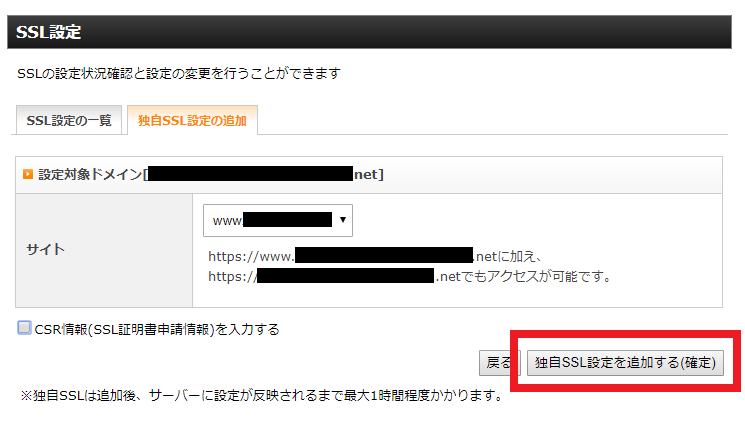
少し時間がかかるのですが、SSL設定が完了すると次のような画面が表示されます。
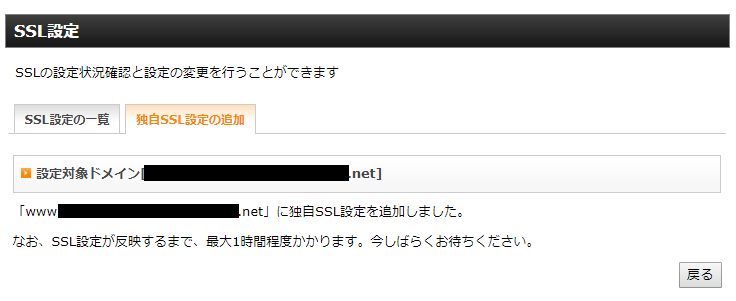
これでSSL設定が完了です。
しっかりと反映がされて「https」でサイトが表示されるようになるまでは少し時間がかかります。
時間をおいてからサイトをチェックしてみましょう。
[aside type=”normal”]ここにWordPressをインストールする場合には、しっかりとSSL設定が反映されてから自動インストールを行うようにしてくださいね![/aside]